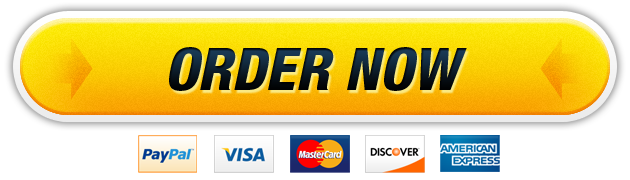01 Jul GO16_XL_CH02_GRADER_2G_HW – Inventory 1.1
Question Description
GO16_XL_CH02_GRADER_2G_HW – Inventory 1.1
Project Description:
In the following project, you will edit a worksheet that summarizes the inventory of bulbs and trees at the Pasadena facility.
Instructions:
For the purpose of grading the project you are required to perform the following tasks:
Step
Instructions
Points Possible
1
Start Excel. Download and open the file named go16_xl_ch02_grader_2g_hw.xlsx.
0.000
2
Change the Theme to Slice. Rename Sheet1 as Bulbs and Sheet2 as Trees. Click the Bulbs sheet tab to make it the active sheet.
3.000
3
To the right of column B, insert two new columns to create new blank columns C and D. By using Flash Fill in the two new columns, split the data in column B into a column for Item # in column C and Category in column D. As necessary, type Item # as the column title in column C and Category as the column title in column D. Delete column B. By using the Cut and Paste commands, cut column C—Category—and paste it to column G, and then delete the empty column C. Apply AutoFit to columns A:F.
Note, Mac users, after inserting the two columns, select the range B15:B42 and, on the Data tab, click Text to Columns. Select Other as the delimiters, and then type a hyphen (-). Set the destination cell as C15, and then finish the wizard. Continue with the remaining instructions.
6.000
4
Display the Trees worksheet, and then repeat Step 3 on this worksheet.
6.000
5
Without grouping the sheets, make the following calculations in both worksheets:
• In cell B4, enter a function to sum the Quantity in Stock data, and then apply Comma Style with zero decimal places to the result.
• In cells B5:B8, enter formulas to calculate the Average, Median, Lowest, and Highest retail prices, and then apply the Accounting Number Format.
14.000
6
Without grouping the sheets, make the following calculations in both worksheets:
• In cell B10, enter a COUNTIF function to determine how many different types of Tulips are in stock on the Bulbs sheet and how many different types of Evergreens are in stock on the Trees worksheet.
4.000
7
Without grouping the sheets, make the following calculation in both worksheets:
• In cell G14, type Stock Level. In cell G15, enter an IF function to determine the items that must be ordered. If the Quantity in Stock is less than 75 the Value_if_true is Order. Otherwise the Value_if_false is OK. Fill the formula down through all the rows.
8.000
8
Without grouping the sheets, apply the following formatting in both worksheets:
• Apply Conditional Formatting to the Stock Level column so that cells that contain the text Order are formatted with Bold Italic with a Font Color of Dark Blue, Text 2. Apply Gradient Fill Blue Data Bars to the Quantity in Stock column.
4.000
9
In the Bulbs sheet, format the range A14:G42 as a table with headers and apply Table Style Light 20. Insert a Total Row, filter by Category for Tulips, and then Sum the Quantity in Stock column. Record the result in cell B11.
3.000
10
Clear the filter from the table. Sort the table on the Item # column from Smallest to Largest, and then remove the Total Row. On the Page Layout tab, set Print Titles so that row 14 repeats at the top of each page.
3.000
11
In the Trees sheet, format the range A14:G42 as a table with headers and apply Table Style Light 19. Insert a Total Row, filter by Category for Evergreens, and then Sum the Quantity in Stock column. Record the result in cell B11.
3.000
12
Clear the filter from the table. Sort the table on the Item # column from Smallest to Largest, and then remove the Total Row. On the Page Layout tab, set Print Titles so that row 14 repeats at the top of each page, and then Save your workbook.
3.000
13
Group the two worksheets. Merge and center the title in cell A1 across the range A1:G1 and apply the Title cell style. Merge and center the subtitle in cell A2 across the range A2:G2 and apply the Heading 1 cell style. AutoFit Column A. Center the worksheets Horizontally, change the Orientation to Landscape.
9.000
14
In Backstage view, on the left click Save, and then click the Bulbs sheet tab to cancel the grouping. Click the Trees sheet tab, and then insert a new worksheet. Change the sheet name to Summary and then widen columns A:D to 20.63 width. Move the Summary sheet so that it is the first sheet in the workbook.
3.000
15
In cell A1, type Pasadena Inventory Summary. Merge & Center the title across the range A1:D1, and then apply the Title cell style. In cell A2, type As of December 31 and then Merge & Center the text across the range A2:D2. Apply the Heading 1 cell style.
3.000
16
On the Bulbs sheet, Copy the range A4:A8. Display the Summary sheet and Paste the selection to cell A5. Apply the Heading 4 cell style to the selection.
1.000
17
In the Summary sheet, in cell B4, type Bulbs. In cell C4 type Trees. In cell D4 type Bulbs/Trees. Center the column titles, and then apply the Heading 3 cell style.
3.000
18
In cell B5, enter a formula that references cell B4 in the Bulbs sheet so that the Bulbs Total Items in Stock displays in B5. Create similar formulas to enter the Average Price, Median Price, Lowest Price, and Highest Price from the Bulbs sheet into the Summary sheet in the range B6:B9.
5.000
19
Enter formulas in the range C5:C9 that reference the Total Items in stock and the Average Price, Median Price, Lowest Price, and Highest Price cells in the Trees worksheet.
5.000
20
In cells D5, D6, D7, D8, and D9, insert Column sparklines using the values in the Bulbs and Trees columns. Format the sparklines using the styles in the first row as follows:
D5: Sparkline Style Accent 1, Darker 50%
D6: Sparkline Style Accent 2, Darker 50%
D7: Sparkline Style Accent 3, Darker 50%
D8: Sparkline Style Accent 4, Darker 50%
D9: Sparkline Style Accent 5, Darker 50%
10.000
21
To the range B5:C5, apply Comma Style with zero decimal places, and to the range B6:C9, apply Accounting Number Format. Center the Summary worksheet Horizontally and change the Orientation to Landscape. Insert a custom footer in the left section with the file name.
4.000
22
Ensure that the worksheets are correctly named and placed in the following order in the workbook: Summary, Bulbs, Trees. Save and close the worksheet. Exit Excel. Submit the file as directed.
0.000
Total Points
100.000
Our website has a team of professional writers who can help you write any of your homework. They will write your papers from scratch. We also have a team of editors just to make sure all papers are of HIGH QUALITY & PLAGIARISM FREE. To make an Order you only need to click Ask A Question and we will direct you to our Order Page at WriteDemy. Then fill Our Order Form with all your assignment instructions. Select your deadline and pay for your paper. You will get it few hours before your set deadline.
Fill in all the assignment paper details that are required in the order form with the standard information being the page count, deadline, academic level and type of paper. It is advisable to have this information at hand so that you can quickly fill in the necessary information needed in the form for the essay writer to be immediately assigned to your writing project. Make payment for the custom essay order to enable us to assign a suitable writer to your order. Payments are made through Paypal on a secured billing page. Finally, sit back and relax.
About Writedemy
We are a professional paper writing website. If you have searched a question and bumped into our website just know you are in the right place to get help in your coursework. We offer HIGH QUALITY & PLAGIARISM FREE Papers.
How It Works
To make an Order you only need to click on “Order Now” and we will direct you to our Order Page. Fill Our Order Form with all your assignment instructions. Select your deadline and pay for your paper. You will get it few hours before your set deadline.
Are there Discounts?
All new clients are eligible for 20% off in their first Order. Our payment method is safe and secure.