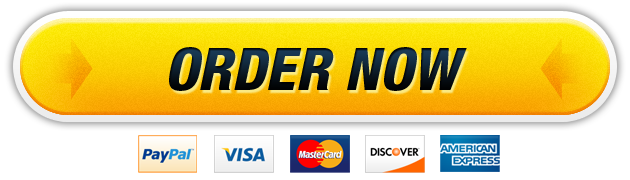03 Oct Installing the Analysis
Installing the Analysis ToolPak Before you begin to use Excel to analyze data, you may need to install the Data Analysis ToolPak. For Excel 2013, this can be accomplished by launching Excel and then clicking on the File tab at the top left of the page. At the bottom of the drop-down menu, select Options.
After clicking on Options, a dialog box of options will appear. On the left-hand side of the dialog box is a list of options; click on Add-Ins to open a pop-up window. The very top option in the pop-up window should be Analysis ToolPak. Click on this and then GO.
A dialog box in which Analysis ToolPak is the first option will appear. Check this and then click OK.
The ToolPak should now be installed on your computer.
For Excel 2010, the process is similar. Begin by clicking on the File tab at the top left of the screen.
Next, click on Options toward the bottom of the drop-down menu. From here the process is similar to that for 2013. A dialog box of options will appear. On the left-hand side of the dialog box is a list of options; click on Add-Ins to open a pop-up window. The very top option in the pop-up window should be Analysis ToolPak. Click on this and then GO. A dialog box in which Analysis ToolPak is the first option will appear. Check this and then click OK.
Launching Excel When you open Excel, you will be presented with a spreadsheet.
You can see in the preceding worksheet where the File tab is, along with the Home, Data, and Worksheet tabs. The spreadsheet has a series of columns and rows. The columns are labeled with letters, and the rows with numbers. A cell is the point at which a column and row intersect. Thus, cell A1 is highlighted in the preceding screen capture. We typically refer to cells with the column letter first and the row number second (e.g., D5). We will be entering data into the cells for the analyses we’ll be conducting using Excel in subsequent modules. In addition, we’ll be using the Data Analysis ToolPak for most of our analyses. The ToolPak can be accessed when the Data ribbon is active (see the following screen capture).
When the Data ribbon is active, as in the preceding image, you can see the Data Analysis option at the upper right of the screen. This option indicates that the ToolPak has been installed properly. If the Data Analysis option is not visible at the top right of the ribbon, then the ToolPak was not installed properly (see previous instructions on installing the ToolPak).
We can enter data into Excel by simply entering the numbers in the cells. For example, in the following image, I’ve entered some annual salary data for a small business. You can see that I labeled the data Salary in the first cell and then entered the numerical data in a column below the heading.
If I want the data to have a different appearance—for example, to indicate that it is currency—I can format the number type through the Home ribbon, Number window. To begin, highlight the data in Column A (see the preceding image). Then activate the Home ribbon by double-clicking on it (this has been done in the preceding image). You should see the Number window in the top right-hand side of the Home ribbon in the preceding image.
You can activate the Number window by clicking on the arrow in the bottom right of the window; you will receive a dialog box as in the following screen capture that will allow you to format the way you want the numerical data to appear in the cells. Because these data are salaries, let’s choose Currency and then click OK.
The data in Column A now appear as currency as can be seen in the following image.
USING SPSS 18 THROUGH 22
To begin using SPSS, launch the SPSS program. When you initially start the program, you may receive a startup window such as the one below. Unless otherwise instructed by your professor, click Cancel. (Please note: SPSS 18 was marketed as PASW Statistics; it returned to being named SPSS in version 19)
You should now have a view of the data spreadsheet, or the Data Editor, similar to the following image.
The main menu in SPSS runs across the top of the Data Editor and gives you the options from File on the far left to Help on the far right. The icons that appear below the main menu provide some shortcut keys to allow you to do such things as Open Files, Save, Insert Cases, Insert Variable, and so on.
We’ll mainly be using the Analyze option to statistically analyze data. You can see the drop-down menu for the Analyze tab in the following image.
To enter the data into an SPSS spreadsheet, launch SPSS and enter the data into a column, as in the following spreadsheet in which I have entered the salary data from the previous Excel example. Given that I had already entered the data into Excel, I simply cut and pasted the data column into SPSS, minus the Salary heading.
Notice that the variable is simply named VAR0001. To rename the variable to something appropriate for your data set, click on the Variable View tab at the bottom left of the screen. You will see the Variable View window active in the following image.
Type the name you wish to give the variable in the first column (labeled Name). The variable name cannot have any spaces in it. Because these data represent salary data, we’ll type in Salary. You can also see that we can format this variable while the Variable View window is active by specifying the type of data, the width of the data, the number of decimals, and so on. To get back to the original spreadsheet, highlight the Data View tab at the bottom left of the screen. In the Data View window, we can now see that the Salary heading appears at the top of the column.
If I had not had data to paste into the Data Editor, I could have entered the data by highlighting each cell and typing in the data.
USING THE TI-84 CALCULATOR
Entering data into the TI-84 calculator is considerably easier than entering it into Excel or SPSS. With the calculator on, press the STAT key. EDIT should be highlighted at the top left of the screen along with 1:Edit in the first row under the menu. Press the ENTER key at the bottom right of the calculator. You should now have a spreadsheet with six columns labeled L1 through L6 (you may only be able to see L1 through L3, but if you scroll to the right, columns L4 through L6 become available). To enter data into L1, move the cursor to the first position under L1 and type in the data. Press ENTER after you type each number. Your data should now be entered into L1 and be displayed in the column under L1.
To clear the data from a column, highlight the column heading (for example, L1) and press the CLEAR key on the calculator. Never press the DEL key after highlighting a column heading because this action will delete the entire column. However, if you make this mistake, you can recover the column by pressing the STAT key, scrolling down to 5: SetUpEditor, and pressing ENTER. You will receive the command SetUpEditor with a flashing cursor. Press ENTER on the calculator, and you should receive the message DONE. Your variable should now be restored.
Our website has a team of professional writers who can help you write any of your homework. They will write your papers from scratch. We also have a team of editors just to make sure all papers are of HIGH QUALITY & PLAGIARISM FREE. To make an Order you only need to click Ask A Question and we will direct you to our Order Page at WriteDemy. Then fill Our Order Form with all your assignment instructions. Select your deadline and pay for your paper. You will get it few hours before your set deadline.
Fill in all the assignment paper details that are required in the order form with the standard information being the page count, deadline, academic level and type of paper. It is advisable to have this information at hand so that you can quickly fill in the necessary information needed in the form for the essay writer to be immediately assigned to your writing project. Make payment for the custom essay order to enable us to assign a suitable writer to your order. Payments are made through Paypal on a secured billing page. Finally, sit back and relax.
About Writedemy
We are a professional paper writing website. If you have searched a question and bumped into our website just know you are in the right place to get help in your coursework. We offer HIGH QUALITY & PLAGIARISM FREE Papers.
How It Works
To make an Order you only need to click on “Order Now” and we will direct you to our Order Page. Fill Our Order Form with all your assignment instructions. Select your deadline and pay for your paper. You will get it few hours before your set deadline.
Are there Discounts?
All new clients are eligible for 20% off in their first Order. Our payment method is safe and secure.