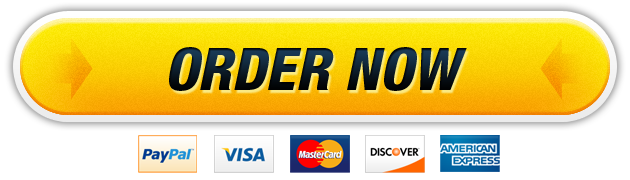17 Oct Exploring the Databases
Part 1: Exploring the Databases
1. Go the Canvas Student Resource center and access the Library. Find the Databases section and select the Go to A-Z
List icon.
How many databases are in the list?
________
2. Change the
All Subjects
menu dropdown to correspond to your field of study at Herzing.
(For example if you are an Accounting major, select Business; if you are a Criminal Justice major, select Public Safety; if
you are a Medical Assistant major, select Healthcare; if you are a Nursing major, select Nursing, etc.)
List your field of study/major at Herzing University
: ________________________
List the corresponding subject from All Subjects dropdown
: _________________________
How many databases are in the list?
__________
3. Go back to the Databases section of the Library and notice that the same Subjects are listed. Once again, select your
subject area; browse the list of databases available.
If you were assigned to write a paper about the most current issue facing your profession, which database would you
select to conduct research on this topic and why?
Database name: ______________________________________________________
Explain why you chose this database:
4. Go back to the A to Z list. Once again, select
Clear Filters.
Using the “Letter” menu select “P” to jump to that section, and scroll until you
find ProQuest Central
and select it.
This database will open up to the Basic Search Page.
Enter search terms related to a medical topic of your choice.
List your keywords/search terms: ________________________________________
5. Click on the “I” next to Peer Reviewed.
What process do peer-reviewed publications go through?
Who authors scholarly journals?
6. Check the box next to Peer Reviewed (for this step leave Full Text unchecked) and run your search.
How many results are displayed?
_____________
7. Now limit to “full-text” by doing one of the following: either check the box for full-text and hit search OR look for Full-
Text in the left margin under Narrow results and click that.
How many results are displayed after applying this limit? _______
8. Scroll down to below where you are allowed to adjust the date range, on the left-hand side of the screen. What is
listed there are ways you can narrow your search. Please list two of these options.
List two options:
9. Find a result that is of interest to you and select the blue title words to reveal more details about the article.
In this view of the article notice the tools at the right for downloading the PDF (if available) as well as Cite, Email, Print,
and Save. Select “Cite”
Explain what the Cite button does:
Click Cancel.
10. Close out of this database and return to the A to Z List. Once again, select
Clear Filters
.
In the “All Subjects” drop-down menu, select
Business.
You will see a “Best Bets!” section at the top of the list, these are
the most relevant databases related to that subject matter.
Select
Business Source Complete – Ebsco
from the list.
11. Business Source Complete opens up to the Advanced Search Screen
Enter search terms related to a business topic of your choice (example advertising and sports).
List your keywords/search terms:
________________________________________
In the
Limit your results
section, check the boxes for Full Text and Scholarly (Peer-Reviewed) Journals and run your
search.
Exploring Databases and Being Strategic When Conducting Research
Part 1: Exploring the Databases
1. Go the Canvas Student Resource center and access the Library. Find the Databases section and select the Go to A-Z
List icon.
How many databases are in the list?
________
2. Change the
All Subjects
menu dropdown to correspond to your field of study at Herzing.
(For example if you are an Accounting major, select Business; if you are a Criminal Justice major, select Public Safety; if
you are a Medical Assistant major, select Healthcare; if you are a Nursing major, select Nursing, etc.)
List your field of study/major at Herzing University
: ________________________
List the corresponding subject from All Subjects dropdown
: _________________________
How many databases are in the list?
__________
3. Go back to the Databases section of the Library and notice that the same Subjects are listed. Once again, select your
subject area; browse the list of databases available.
If you were assigned to write a paper about the most current issue facing your profession, which database would you
select to conduct research on this topic and why?
Database name: ______________________________________________________
Explain why you chose this database:
4. Go back to the A to Z list. Once again, select
Clear Filters.
Using the “Letter” menu select “P” to jump to that section, and scroll until you
find ProQuest Central
and select it.
This database will open up to the Basic Search Page.
Enter search terms related to a medical topic of your choice.
List your keywords/search terms: ________________________________________
5. Click on the “I” next to Peer Reviewed.
What process do peer-reviewed publications go through?
Who authors scholarly journals?
6. Check the box next to Peer Reviewed (for this step leave Full Text unchecked) and run your search.
How many results are displayed?
_____________
7. Now limit to “full-text” by doing one of the following: either check the box for full-text and hit search OR look for Full-
Text in the left margin under Narrow results and click that.
How many results are displayed after applying this limit? _______
8. Scroll down to below where you are allowed to adjust the date range, on the left-hand side of the screen. What is
listed there are ways you can narrow your search. Please list two of these options.
List two options:
9. Find a result that is of interest to you and select the blue title words to reveal more details about the article.
In this view of the article notice the tools at the right for downloading the PDF (if available) as well as Cite, Email, Print,
and Save. Select “Cite”
Explain what the Cite button does:
Click Cancel.
10. Close out of this database and return to the A to Z List. Once again, select
Clear Filters
.
In the “All Subjects” drop-down menu, select
Business.
You will see a “Best Bets!” section at the top of the list, these are
the most relevant databases related to that subject matter.
Select
Business Source Complete – Ebsco
from the list.
11. Business Source Complete opens up to the Advanced Search Screen
Enter search terms related to a business topic of your choice (example advertising and sports).
List your keywords/search terms:
________________________________________
In the
Limit your results
section, check the boxes for Full Text and Scholarly (Peer-Reviewed) Journals and run your
search.
Exploring Databases and Being Strategic When Conducting Research
Part 1: Exploring the Databases
1. Go the Canvas Student Resource center and access the Library. Find the Databases section and select the Go to A-Z
List icon.
How many databases are in the list?
________
2. Change the
All Subjects
menu dropdown to correspond to your field of study at Herzing.
(For example if you are an Accounting major, select Business; if you are a Criminal Justice major, select Public Safety; if
you are a Medical Assistant major, select Healthcare; if you are a Nursing major, select Nursing, etc.)
List your field of study/major at Herzing University
: ________________________
List the corresponding subject from All Subjects dropdown
: _________________________
How many databases are in the list?
__________
3. Go back to the Databases section of the Library and notice that the same Subjects are listed. Once again, select your
subject area; browse the list of databases available.
If you were assigned to write a paper about the most current issue facing your profession, which database would you
select to conduct research on this topic and why?
Database name: ______________________________________________________
Explain why you chose this database:
4. Go back to the A to Z list. Once again, select
Clear Filters.
Using the “Letter” menu select “P” to jump to that section, and scroll until you
find ProQuest Central
and select it.
This database will open up to the Basic Search Page.
Enter search terms related to a medical topic of your choice.
List your keywords/search terms: ________________________________________
5. Click on the “I” next to Peer Reviewed.
What process do peer-reviewed publications go through?
Who authors scholarly journals?
6. Check the box next to Peer Reviewed (for this step leave Full Text unchecked) and run your search.
How many results are displayed?
_____________
7. Now limit to “full-text” by doing one of the following: either check the box for full-text and hit search OR look for Full-
Text in the left margin under Narrow results and click that.
How many results are displayed after applying this limit? _______
8. Scroll down to below where you are allowed to adjust the date range, on the left-hand side of the screen. What is
listed there are ways you can narrow your search. Please list two of these options.
List two options:
9. Find a result that is of interest to you and select the blue title words to reveal more details about the article.
In this view of the article notice the tools at the right for downloading the PDF (if available) as well as Cite, Email, Print,
and Save. Select “Cite”
Explain what the Cite button does:
Click Cancel.
10. Close out of this database and return to the A to Z List. Once again, select
Clear Filters
.
In the “All Subjects” drop-down menu, select
Business.
You will see a “Best Bets!” section at the top of the list, these are
the most relevant databases related to that subject matter.
Select
Business Source Complete – Ebsco
from the list.
11. Business Source Complete opens up to the Advanced Search Screen
Enter search terms related to a business topic of your choice (example advertising and sports).
List your keywords/search terms:
________________________________________
In the
Limit your results
section, check the boxes for Full Text and Scholarly (Peer-Reviewed) Journals and run your
search.
Exploring Databases and Being Strategic When Conducting Research
Part 1: Exploring the Databases
1. Go the Canvas Student Resource center and access the Library. Find the Databases section and select the Go to A-Z
List icon.
How many databases are in the list?
________
2. Change the
All Subjects
menu dropdown to correspond to your field of study at Herzing.
(For example if you are an Accounting major, select Business; if you are a Criminal Justice major, select Public Safety; if
you are a Medical Assistant major, select Healthcare; if you are a Nursing major, select Nursing, etc.)
List your field of study/major at Herzing University
: ________________________
List the corresponding subject from All Subjects dropdown
: _________________________
How many databases are in the list?
__________
3. Go back to the Databases section of the Library and notice that the same Subjects are listed. Once again, select your
subject area; browse the list of databases available.
If you were assigned to write a paper about the most current issue facing your profession, which database would you
select to conduct research on this topic and why?
Database name: ______________________________________________________
Explain why you chose this database:
4. Go back to the A to Z list. Once again, select
Clear Filters.
Using the “Letter” menu select “P” to jump to that section, and scroll until you
find ProQuest Central
and select it.
This database will open up to the Basic Search Page.
Enter search terms related to a medical topic of your choice.
List your keywords/search terms: ________________________________________
5. Click on the “I” next to Peer Reviewed.
What process do peer-reviewed publications go through?
Who authors scholarly journals?
6. Check the box next to Peer Reviewed (for this step leave Full Text unchecked) and run your search.
How many results are displayed?
_____________
7. Now limit to “full-text” by doing one of the following: either check the box for full-text and hit search OR look for Full-
Text in the left margin under Narrow results and click that.
How many results are displayed after applying this limit? _______
8. Scroll down to below where you are allowed to adjust the date range, on the left-hand side of the screen. What is
listed there are ways you can narrow your search. Please list two of these options.
List two options:
9. Find a result that is of interest to you and select the blue title words to reveal more details about the article.
In this view of the article notice the tools at the right for downloading the PDF (if available) as well as Cite, Email, Print,
and Save. Select “Cite”
Explain what the Cite button does:
Click Cancel.
10. Close out of this database and return to the A to Z List. Once again, select
Clear Filters
.
In the “All Subjects” drop-down menu, select
Business.
You will see a “Best Bets!” section at the top of the list, these are
the most relevant databases related to that subject matter.
Select
Business Source Complete – Ebsco
from the list.
11. Business Source Complete opens up to the Advanced Search Screen
Enter search terms related to a business topic of your choice (example advertising and sports).
List your keywords/search terms:
________________________________________
In the
Limit your results
section, check the boxes for Full Text and Scholarly (Peer-Reviewed) Journals and run your
search.
xploring Databases and Being Strategic When Conducting Research
Part 1: Exploring the Databases
1. Go the Canvas Student Resource center and access the Library. Find the Databases section and select the Go to A-Z
List icon.
How many databases are in the list?
________
2. Change the
All Subjects
menu dropdown to correspond to your field of study at Herzing.
(For example if you are an Accounting major, select Business; if you are a Criminal Justice major, select Public Safety; if
you are a Medical Assistant major, select Healthcare; if you are a Nursing major, select Nursing, etc.)
List your field of study/major at Herzing University
: ________________________
List the corresponding subject from All Subjects dropdown
: _________________________
How many databases are in the list?
__________
3. Go back to the Databases section of the Library and notice that the same Subjects are listed. Once again, select your
subject area; browse the list of databases available.
If you were assigned to write a paper about the most current issue facing your profession, which database would you
select to conduct research on this topic and why?
Database name: ______________________________________________________
Explain why you chose this database:
4. Go back to the A to Z list. Once again, select
Clear Filters.
Using the “Letter” menu select “P” to jump to that section, and scroll until you
find ProQuest Central
and select it.
This database will open up to the Basic Search Page.
Enter search terms related to a medical topic of your choice.
List your keywords/search terms: ________________________________________
5. Click on the “I” next to Peer Reviewed.
What process do peer-reviewed publications go through?
Who authors scholarly journals?
6. Check the box next to Peer Reviewed (for this step leave Full Text unchecked) and run your search.
How many results are displayed?
_____________
7. Now limit to “full-text” by doing one of the following: either check the box for full-text and hit search OR look for Full-
Text in the left margin under Narrow results and click that.
How many results are displayed after applying this limit? _______
8. Scroll down to below where you are allowed to adjust the date range, on the left-hand side of the screen. What is
listed there are ways you can narrow your search. Please list two of these options.
List two options:
9. Find a result that is of interest to you and select the blue title words to reveal more details about the article.
In this view of the article notice the tools at the right for downloading the PDF (if available) as well as Cite, Email, Print,
and Save. Select “Cite”
Explain what the Cite button does:
Click Cancel.
10. Close out of this database and return to the A to Z List. Once again, select
Clear Filters
.
In the “All Subjects” drop-down menu, select
Business.
You will see a “Best Bets!” section at the top of the list, these are
the most relevant databases related to that subject matter.
Select
Business Source Complete – Ebsco
from the list.
11. Business Source Complete opens up to the Advanced Search Screen
Enter search terms related to a business topic of your choice (example advertising and sports).
List your keywords/search terms:
________________________________________
In the
Limit your results
section, check the boxes for Full Text and Scholarly (Peer-Reviewed) Journals and run your
search.
List the number of search results:
_________________________________
12. On the results list, using the Limit to options on the left side of the screen move the “date slider” to change the date
range of your results. Set the date range from 2010 to the present.
List the new number of search results:
____________________________
13. Select any article by clicking on the title. Notice the
Tool
options on the right side of the screen.
List two of the tools available:
14. Close out of this database and return to the A to Z List. Once again, select
Clear Filters.
Using strategies you have learned so far find and select
Films on Demand
.
Search for “study skills” by titles (default).
List one of the Films on Demand titles from the results list.
15. Did you know about Guides from the HU Library that contain links to the HU Library databases? Go back to the
Library area in the Canvas Student Resource Center and look for the
Guides
section. Select a Guide of interest to you and
provide your
selection
:
_____________________________________________________________________________________
Select the
Find Articles Tab
(select another guide if your first choice does not include this tab) and
list one of the
databases from that you find:
_____________________________________________________________________________________
Feel free to go back and explore any of these resources. Remember when you have questions on database selection and
using the tools, please contact the Herzing University Librarians. They are here to assist you and all Herzing University
Students.
Part 2: Being Strategic When Conducting Research
Now we will focus on the topic you have developed in the prior units. This activity will set you up for success as you use
the library databases to research your topic in our next unit.
16. Enter the thesis
statement you have
formulated for your topic.
17.
Keywords:
(What are the
main words that describe your
subject and what you want to
say about it?)
18.
Synonyms:
(What other
words can you use that mean
the same thing as your
keywords?) Using synonyms
EXPANDS your search.
19.
Narrower Terms:
(What
are some specific things you
want to know about the
keywords?)
20.
Expanding/Broader
Terms:
(What larger subjects include
your keywords or synonyms?)
Hint: See the next page for some search strategy reminders
21. Indicate two (2) Herzing University Library databases you will use to search for your topic:
Our website has a team of professional writers who can help you write any of your homework. They will write your papers from scratch. We also have a team of editors just to make sure all papers are of HIGH QUALITY & PLAGIARISM FREE. To make an Order you only need to click Ask A Question and we will direct you to our Order Page at WriteDemy. Then fill Our Order Form with all your assignment instructions. Select your deadline and pay for your paper. You will get it few hours before your set deadline.
Fill in all the assignment paper details that are required in the order form with the standard information being the page count, deadline, academic level and type of paper. It is advisable to have this information at hand so that you can quickly fill in the necessary information needed in the form for the essay writer to be immediately assigned to your writing project. Make payment for the custom essay order to enable us to assign a suitable writer to your order. Payments are made through Paypal on a secured billing page. Finally, sit back and relax.
About Writedemy
We are a professional paper writing website. If you have searched a question and bumped into our website just know you are in the right place to get help in your coursework. We offer HIGH QUALITY & PLAGIARISM FREE Papers.
How It Works
To make an Order you only need to click on “Order Now” and we will direct you to our Order Page. Fill Our Order Form with all your assignment instructions. Select your deadline and pay for your paper. You will get it few hours before your set deadline.
Are there Discounts?
All new clients are eligible for 20% off in their first Order. Our payment method is safe and secure.