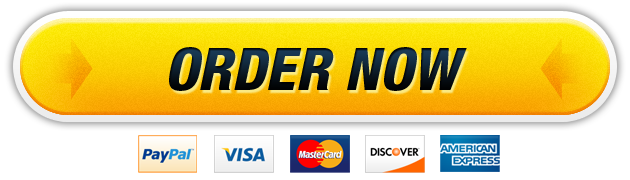21 Nov GO16_AC_CH03_GRADER_3G_HW – Career Books
5991In this project, you will use a database to track publishers and book titles that assist students in finding employment. You will create forms, add and delete records by using a form, filter records, and modify a form in Layout view and Design view. You will create reports, modify a report in Layout view and Design view, group data in a report, and keep grouped data together for a printed report.
Steps to Perform:
Step Instructions Points Possible
1 Start Access. Open the downloaded file named go_a03_grader_h3_Career_Books and enable the content. View the relationship between the Publishers table and the Career Books table. One publisher can publish many career books. Close the Relationships window. 0
2 Use the Form tool to create a form based on the Career Books table. Save the form as Career Book Form and display the form in Form view. Using the Career Book Form, add the following new record to the underlying Career Books table:
Field Data
Title ID T-25
Title Effective Networking
Author Last Name Nunez
Author First Name Charlene
Publisher ID PUB-109
Category Job Search
Copies On Hand 6
Value of Books 180
6
3
Find the record for the Title ID of T-19 and delete it. Find the record for the Title ID of T-25. From the Print dialog box and the Setup option, change the column size width of a printed form to 7.5 inches. Click OK on the Page Setup window, then click Cancel on the Print window. Save the form. 2
4 Use the Filter By Form tool to create a filter for the Career Book Form that displays records with a Category of Interviewing Strategies or Resumes. After verifying that 10 records match the filter criteria, toggle the filter off to display all 24 records. Save and close the form. 5
5 Use the Form Wizard to create a form based on the Publishers table. Add the following fields (in this order) to the form: Company Name, Rep Last Name, Rep First Name, Job Title, and Phone Number. Apply a columnar layout and name the form Publisher Form. 12
6 With the Publisher Form displayed in Layout view, apply the Stacked layout to all of the controls. Apply the Integral theme to this form only. Select the title—Publisher Form. Change the font size to 16, apply bold, and change the font color to Dark Teal, Text 2, Darker 50% (under Theme Colors, in the fourth column, the last color). Save the form. 5
7
With the Publisher Form displayed in Layout view, from the Field List pane, add the Publisher ID field to the form directly above the Company Name controls. Close the Field List pane. In the form, move the Rep First Name controls directly above the Rep Last Name controls. Change the width of the Job Title text box control to 2.5 inches. Save the form. 3
8 With the Publisher Form displayed in Layout view, select all six text box controls and change the background color to Turquoise, Accent 1, Lighter 80% (under Theme Colors, in the fifth column, the second color). Select all six label controls and change the font color to Dark Teal, Text 2, Darker 50% (under Theme Colors, in the fourth column, the last color). For the same controls, apply bold and change the width to 1.75 inches. Save the form. 4
9 With the Publisher Form displayed in Layout view, select the six label controls and the six text box controls. Change the font size to 12, and change the height to 0.25 inch. Save the form. 2
10 With the Publisher Form displayed in Design view, change the height of the Form Footer section to 0.5 inch. Add a label control to the Form Footer section that displays Texas Lakes Southwest Campus. For the selected label control, change the font color to Dark Teal, Text 2, Darker 50% (under Theme Colors, in the fourth column, the last color). Apply bold to the label control and change the width to 2.2 inches. For the same label control, set the Top property to 0.1 inch and the Left property to 1.25 inches. Close the Property Sheet and save the form. 8
11 With the Publisher Form displayed in Form view, add the following new record to the underlying Publishers table:
Field Data
Publisher ID PUB-111
Company Name Associated Publishers
Rep First Name Marquis
Rep Last Name Sullivan
Job Title Sales Associate
Phone Number (512) 555-7373
3
12 Use the Report tool to create a report based on the Resume or Interview Books Query object. With the report displayed in Layout view, apply the Retrospect theme to only this report. Delete the Publisher ID, Category, and Company Name fields from the report. Change the width of the Title text box controls to 3 inches. Sort the records in ascending order by the Title field. Change the width of the Author Last Name and Author First Name text box controls to 1.5 inches. 9
13 With the report displayed in Layout view, add a calculated control to the Title field that counts the number of records. Change the height of the calculated control that displays 10 to 0.25 inch. For the page number control, set the Left property to 5 inches. Select the title of the report and change the font size to 14. In the title, change the word Query to Report. In the body of the report, for the Title label control, set the Left property to 0.75 inch (the Title text box controls move to the right, and all of the other fields also move to the right). Save the report as Resume or Interview Books Report, close the Property Sheet and the report. 10
14 Use the Report Wizard to create a report based on the Career Books table. Add the following fields (in this order) to the report: Category, Title, and Value of Books. Group the data by the Category field and sort the records in ascending order by the Title field. Summarize the report by summing the Value of Books field. Be sure the layout is Stepped and the orientation is Portrait. Name the report Book Values by Category Report, then finish the wizard. 10
15 Display the Book Values by Category Report in Layout view. Apply the Ion Boardroom theme to this report only. Select the title of the report, change the font size to 14 and apply bold. Delete the controls that begin with Summary for ‘Category’. At the top of the report, apply bold to the three label controls that display the field names. In the body of the report, change the width of the Title text box controls to 3.5 inches. Set the Left property of the Value of Books label control to 6 inches. Save the report. 7
16 With the Book Values by Category Report displayed in Layout view, at the bottom of the report, in the last column, select the following three controls: text box control that displays $420, calculated control that displays $945, and the calculated control that displays 7,730. Change the width of the selected controls to 1.25 inches and the Left property to 6 inches. Change the width of the Grand Total label control to 1 inch. Change the text in the label control that displays Sum to Total Value of Books by Category. In the body of the report, change the height of the Title text box controls to 0.35 inch. Close the Property Sheet and save the report. 7
17 Display the Book Values by Category Report in Design view. Select the following two controls: the Total Value of Books by Category label control (in the Category Footer section) and the Grand Total label control (in the Report Footer section). Align the left edges of the two selected controls. Save the report. 2
18 Display the Book Values by Category Report in Print Preview as two pages and notice how the groupings break across the pages. Display the report in Layout view and open the Group, Sort, and Total pane. Set the grouping option so that each group of category records is kept together on one page when the report is printed. Close the Group, Sort, and Total pane. Display the report in Print Preview and notice that the groupings are not split between pages. Save and close the report. 5
19 If necessary, close all database objects and open the Navigation Pane. Close Access and submit the database as directed. 0
Total Points 100
Our website has a team of professional writers who can help you write any of your homework. They will write your papers from scratch. We also have a team of editors just to make sure all papers are of HIGH QUALITY & PLAGIARISM FREE. To make an Order you only need to click Ask A Question and we will direct you to our Order Page at WriteDemy. Then fill Our Order Form with all your assignment instructions. Select your deadline and pay for your paper. You will get it few hours before your set deadline.
Fill in all the assignment paper details that are required in the order form with the standard information being the page count, deadline, academic level and type of paper. It is advisable to have this information at hand so that you can quickly fill in the necessary information needed in the form for the essay writer to be immediately assigned to your writing project. Make payment for the custom essay order to enable us to assign a suitable writer to your order. Payments are made through Paypal on a secured billing page. Finally, sit back and relax.
About Writedemy
We are a professional paper writing website. If you have searched a question and bumped into our website just know you are in the right place to get help in your coursework. We offer HIGH QUALITY & PLAGIARISM FREE Papers.
How It Works
To make an Order you only need to click on “Order Now” and we will direct you to our Order Page. Fill Our Order Form with all your assignment instructions. Select your deadline and pay for your paper. You will get it few hours before your set deadline.
Are there Discounts?
All new clients are eligible for 20% off in their first Order. Our payment method is safe and secure.