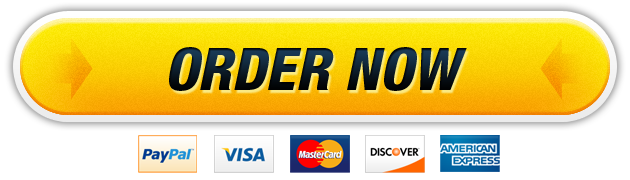24 Jul Illustrated Access 2019 | Modules 1-4: SAM Capstone Project 1aM
Illustrated Access 2019 | Modules 1-4: SAM Capstone Project 1aMidwest Executive ProfessionalsIllustrated Access 2019 | Modules 1-4: SAM Capstone Project 1aImprove a database by creating and modifying tables, queries, forms, and reportsGETTING STARTEDOpen the file IL_AC19_CS1-4a_FirstLastName_1.accdb, available for download from the SAM website.Save the file as IL_AC19_CS1-4a_FirstLastName_2.accdb by changing the “1” to a “2”.If you do not see the .accdb file extension in the Save As dialog box, do not type it. The program will add the file extension for you automatically.To complete this SAM Project, you will also need to download and save the following data files from the SAM website onto your computer:Support_AC19_CS-1-4a_Industries.xlsxOpen the _GradingInfoTable table and ensure that your first and last name is displayed as the first record in the table. If the table does not contain your name, delete the file and download a new copy from the SAM website.PROJECT STEPSMidwest Executive Professionals is a firm that connects professional job seekers with job openings. You work in the Research Department of Midwest Executive Professionals as a research analyst. You are developing an Access database application to help manage and analyze companies, jobs, applicants, and job placements facilitated by your company. In Design View of the Applications table, modify the table with the following instructions:Add a new field after the ApplicationDate field named FollowupDate with a Date/Time data type. Use ApplicationID to rename the ID field. Save and close the Applications table.In Datasheet View of the JobSeekers table, complete the following instructions:Delete the record for Richard Marlay (JobSeekerID 14).Edit John to be Jonathan for JobSeekerID 10.Enter a new record into the table using the information in Table 1. Close the JobSeekers table.Table 1: New Record for JobSeekers TableJobSeekerID(AutoNumber will automatically number this field)FirstNameLeonardoLastNameEaganPhone5551118887In the Navigation Pane, make Industries the new name for the Categories table.Use the import wizard to append the records from the Support_AC19_CS-1-4a_Industries.xlsx to the Industries table. Do not save the import steps. (Hint: If a warning message appears, Click Open.)Create a new table in Table Design View with the following specifications:Enter Employees as the name of the new table.Add a new field named EmployeeID with the Numberdata type. Set it as the Primary key field.Add two new fields named EmployeeFirst and EmployeeLast in the order shown. They should have the Short Text data type and field size properties of 20.Add a new field named Email with the Hyperlink data type. Set the Required property to Yes.Add a new field named Salary with the Currency data type. Set the Default Value property to 45000.Add a new field named Extension with the Short Textdata type. Update the Input Mask property using the Input Mask Wizard. Select the Extension input mask and update the field to 9999, so that 9999;;_ is the final input. Accept the default in the last window. Save the table and then close it.In Datasheet View of the JobSeekers table, complete the following options:Delete the Comments field. (Hint: It currently does not have any data.) Move the Phone field to be the last field in the datasheet.Sort the records in ascending order by LastName. Save and close the JobSeekers table.Create a new query in Design View using the Companies and Jobs tables with the following options:Select the CompanyName and Industry fields from the Companies table and the JobTitle and StartingSalaryfields from the Jobs table.Join the tables using the CompanyID field from the Companies table and the Company field from the Jobstable.Save the query, using HighSalaries as the name.With the HighSalaries query still open in Design View, add criteria to select only those records where the StartingSalary is greater than or equal to 50000, save the query, switch to Datasheet View as shown in Figure 1, and then close it.Figure 1: HighSalaries Query in Datasheet ViewUse the Simple Query Wizard to create a new query with the following options:Use the JobSeekers and Applications tables. Select all four fields from the JobSeekers table and the ApplicationDate field from the Applications table. Create a detail query.Use ApplicationDates as the title for the query. Save and close the query.In Design View of the ApplicationListing query, modify the query with the following options:Add criteria to select all records with Administrative Assistant or User Support Director as the JobTitle. Sort the records in ascending order by LastName, and then by FirstName. Run the query to display it in Datasheet View as shown in Figure 2, and then save and close it.Figure 2: ApplicationListing Query in Datasheet ViewIn Design View of the DirectorSeptember query, add criteria using wildcard characters to select all records with Director anywhere in the JobTitle field and an ApplicationDate greater than or equal to 9/1/2018. Run the query to display it in Datasheet View as shown in Figure 3, and then save and close it.Figure 3: DirectorSeptember Query in Datasheet ViewUse the Form Wizard to create a new form with the following options:Select all of the fields from the Jobs table. Choose a Columnar layout.Use JobsEntry as the title. Save and close the JobsEntry form.Use the Report Wizard to create a new report with the following options:Select all of the fields from the Companies table. Group the records by Industry.Sort the records in ascending order by CompanyName.Use a Stepped layout and a Portrait orientation.Use CompanyListing as the title. Preview, save, and close the report.Open the JobSeekerEntry form in Form View, enter Jacob as the FirstName value for the first record to replace Jack, and then add a new record in the main form with the information in Table 2.Table 2: New Record for JobSeekerEntry FormJobSeekerID(AutoNumber field will automatically increment)FirstNameCamillaLastNameEscobarOpen the JobSeekerEntry form in Layout View and modify it with the following options:Right-align the text in the JobSeekerID, FirstName, and LastName labels. Edit the FirstName label to read First Name and use Last Name to rename the LastName label. Delete the Close command button in the Form Footer section.With the JobSeekerEntry form still open in Layout View, modify it with the following options:Add the Phone field to the form and position it just below the Last Name label. Change the font color for the Phone label to Automatic (black). Apply a quick style, Colored Outline – Blue, Accent 1(first 1st row second 2nd column of Theme Styles gallery) to the Close command button in the Form Header section. Display the form in Form View as shown in Figure 4, and then save and close it. Figure 4: JobSeekerEntry Form in Form ViewOpen the JobListing report in Layout View and add conditional formatting so that any StartingSalary value greater than or equal to $70,000 is formatted using Green 3 background color (7th column, 4th row in the Standard Colors pallete). Save the JobListing report.With the JobListing report still open in Layout View, modify it with the following options:Change the background color of the Starting Salary label in the Page Header section to the same color, Green 3 (7th column 4th row in the Standard Colors palette). Group the two labels in the Report Header section together in a tabular layout. Save and display the report in Report View as shown in Figure 5, and then close it. Figure 5: JobListing Report in Report ViewIn Layout View of the JobSeekerListing report, modify it with the following options:Change the Theme Colors to Green .Change the Theme Fonts to Franklin Gothic. Display the report in Report View as shown in Figure 6, and then save and close it.Figure 6: JobSeekerListing Report in Report ViewSave and close any open objects in your database. Compact and repair your database, close it, and then exit Access. Follow the directions on the SAM website to submit your completed project.
Our website has a team of professional writers who can help you write any of your homework. They will write your papers from scratch. We also have a team of editors just to make sure all papers are of HIGH QUALITY & PLAGIARISM FREE. To make an Order you only need to click Ask A Question and we will direct you to our Order Page at WriteDemy. Then fill Our Order Form with all your assignment instructions. Select your deadline and pay for your paper. You will get it few hours before your set deadline.
Fill in all the assignment paper details that are required in the order form with the standard information being the page count, deadline, academic level and type of paper. It is advisable to have this information at hand so that you can quickly fill in the necessary information needed in the form for the essay writer to be immediately assigned to your writing project. Make payment for the custom essay order to enable us to assign a suitable writer to your order. Payments are made through Paypal on a secured billing page. Finally, sit back and relax.
About Writedemy
We are a professional paper writing website. If you have searched a question and bumped into our website just know you are in the right place to get help in your coursework. We offer HIGH QUALITY & PLAGIARISM FREE Papers.
How It Works
To make an Order you only need to click on “Order Now” and we will direct you to our Order Page. Fill Our Order Form with all your assignment instructions. Select your deadline and pay for your paper. You will get it few hours before your set deadline.
Are there Discounts?
All new clients are eligible for 20% off in their first Order. Our payment method is safe and secure.